How to create QR codes for business cards (+ best practices)
You rarely see a business card these days without a QR code on it and that's for a reason. It's so much easier to scan a code than to type in someone's details. In this guide, we share how to add a QR code to your business card and best practices.
- Overview: We explain how QR codes on business cards can bridge the gap between traditional networking and modern technology, offering a dynamic and efficient way to share contact details and digital assets.
- Why you can trust us: We’ve helped thousands of businesses and professionals create QR codes for their business cards with our intuitive QR code generation and management tools.
- Why this is important: QR codes make swapping contact information and connecting with people easier and more memorable
- Action points: Use Hovercode to create a QR code for your business card, and make sure it links to valuable content like contact details, social media profiles, or your portfolio.
Further research: Check out the Hovercode blog for more guidance on using QR codes effectively.
Wondering how to create QR codes for business cards?
Business cards have stayed relevant in the age of smartphones and social media because they’re convenient, physical, and surprisingly effective. Studies have found that 12% of the people you hand your business card to will save your details - that’s a much higher conversion rate than most other marketing tools.
However, just because business cards are effective doesn’t mean they can’t be improved. QR codes are the perfect addition for business cards as they bridge the gap between your physical card and your online presence.
Want to learn more?
In this Hovercode guide, we’ll walk you through the steps to create your own QR codes for business cards with our platform and provide tips on how to use them effectively. So, without further ado, let’s dive in.
Why listen to us?
At Hovercode, we specialize in creating dynamic, trackable QR codes for all kinds of uses—from business cards to event promotions. We’ve helped thousands of businesses and individuals generate 537,925 trackable QR codes that have been scanned 10,135,975 times (and counting).
The bottom line? We know QR codes and we can help you make the most of them.
What are QR codes for business cards?
QR codes for business cards are (you guessed it!) QR codes that are placed on business cards.
More technically, they’re two-dimensional barcodes that you place on a business card to provide easy access to information, like your contact details or website. When someone scans the QR code with their smartphone, they are instantly directed to your web page or contact information.
Here’s an example.
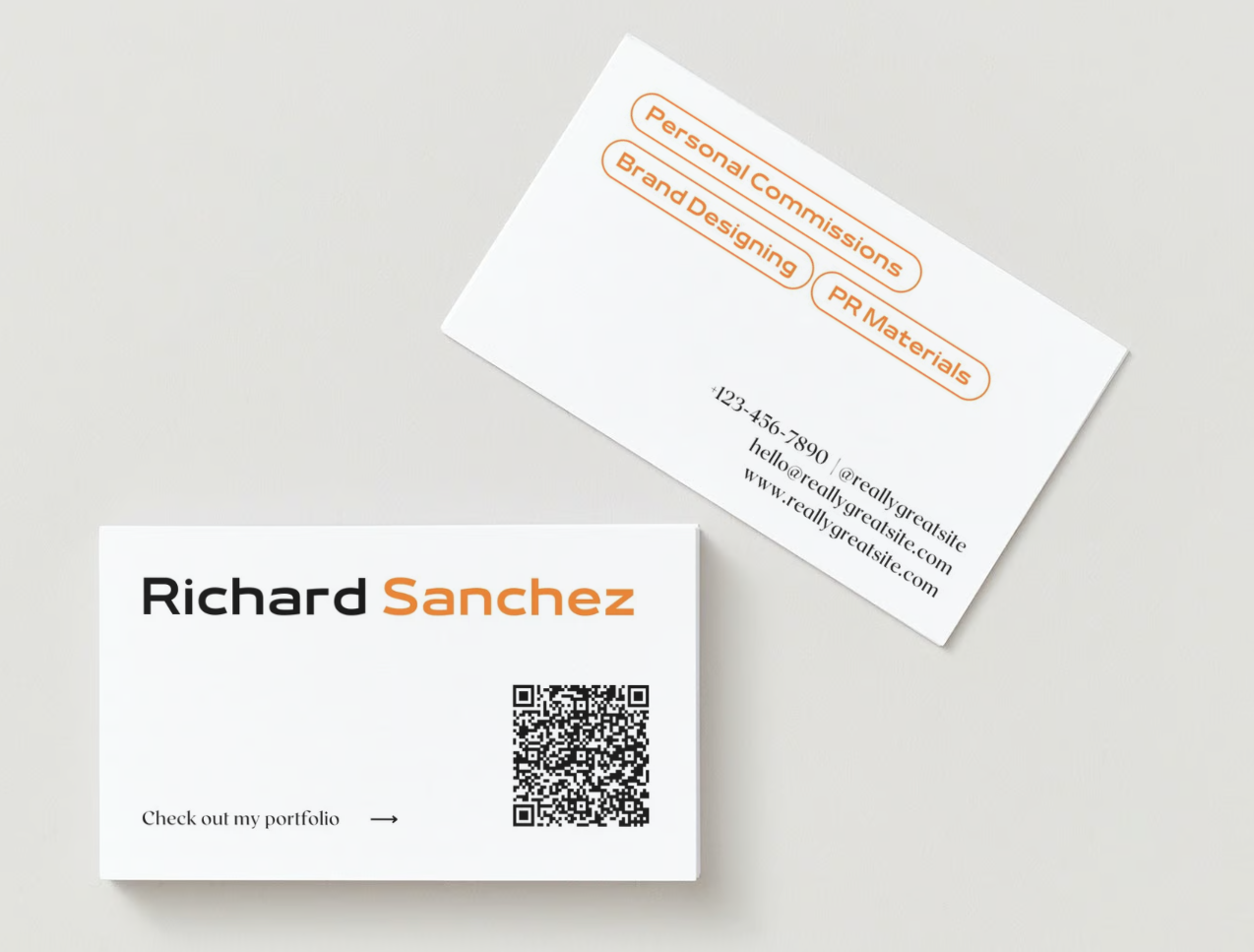
The QR code (if this were a real-world example) would take you to Richard Sanchez's branding and PR portfolio. It’s there to simplify the process of exchanging information since potential clients no longer need to type in a lengthy URL to access their portfolio.
Benefits of using QR codes for business cards
Efficient information exchange
QR codes enable swift access to a wide array of information, including contact details, website links, portfolio samples, and social media profiles, eliminating manual data entry.
Whether you're sharing your email address, directing to your professional website, showcasing samples of your work, or providing links to your active social media platforms, QR codes ensure that the information you want to share with your contact is readily accessible with a scan of a smartphone camera, streamlining the exchange process for both of you.
Versatility
QR codes are also very versatile - much more versatile than standard business cards. While the latter limits you to text and images, QR codes can be used for all kinds of information and actions, including:
- Demo booking links
- Virtual business cards (vCards)
- Portfolios and showcases
- Mailto links
- Social media profile links
- Video and audio files
- Event registration forms
- Phone numbers
…and tons more.
The point is, you have tons of freedom to transform your business card into an asset that helps you achieve your professional goals - no matter how specific.
Trackability
One of the useful features of QR codes is their ability to provide insights into user engagement through tracking and analytics capabilities.
Many QR code generation platforms offer robust tracking features, allowing users to gain valuable data regarding the performance and effectiveness of their QR code campaigns. By leveraging these tracking features, you can monitor a range of metrics, including scan rates, location data, and device types.
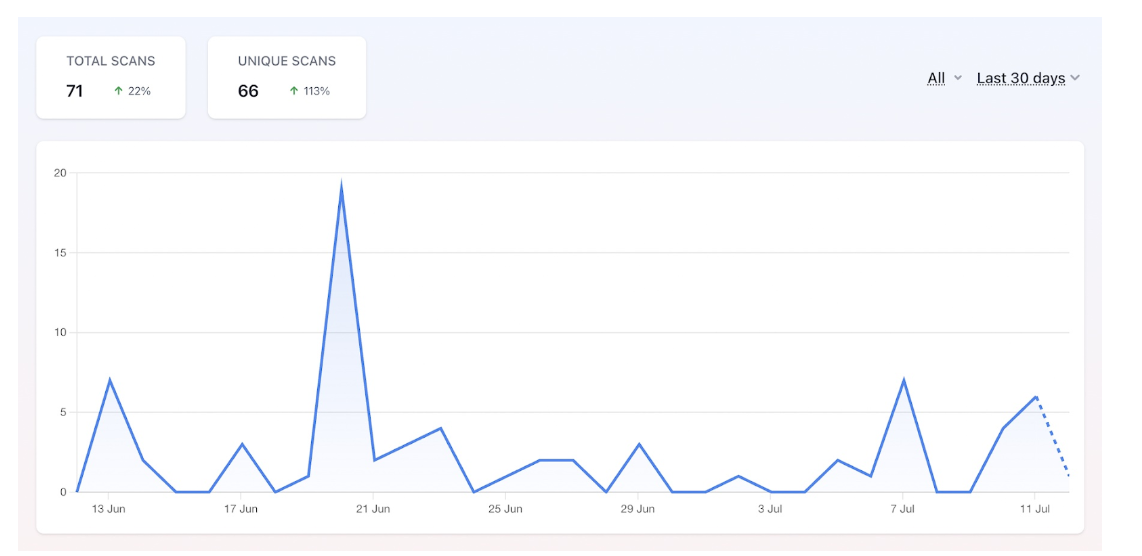
For example, with Hovercode, you can effortlessly track scans, browser types, device types, locations, and more to help you understand how effective your business cards, networking, and QR code campaigns have been.
How to create a business card QR code with Hovercode
Here's a detailed step-by-step guide for creating business card QR codes using Hovercode:
1. Sign up for Hovercode
The first step is to sign up for a free Hovercode account (if you haven’t already done so). Open your browser and visit the Hovercode website.
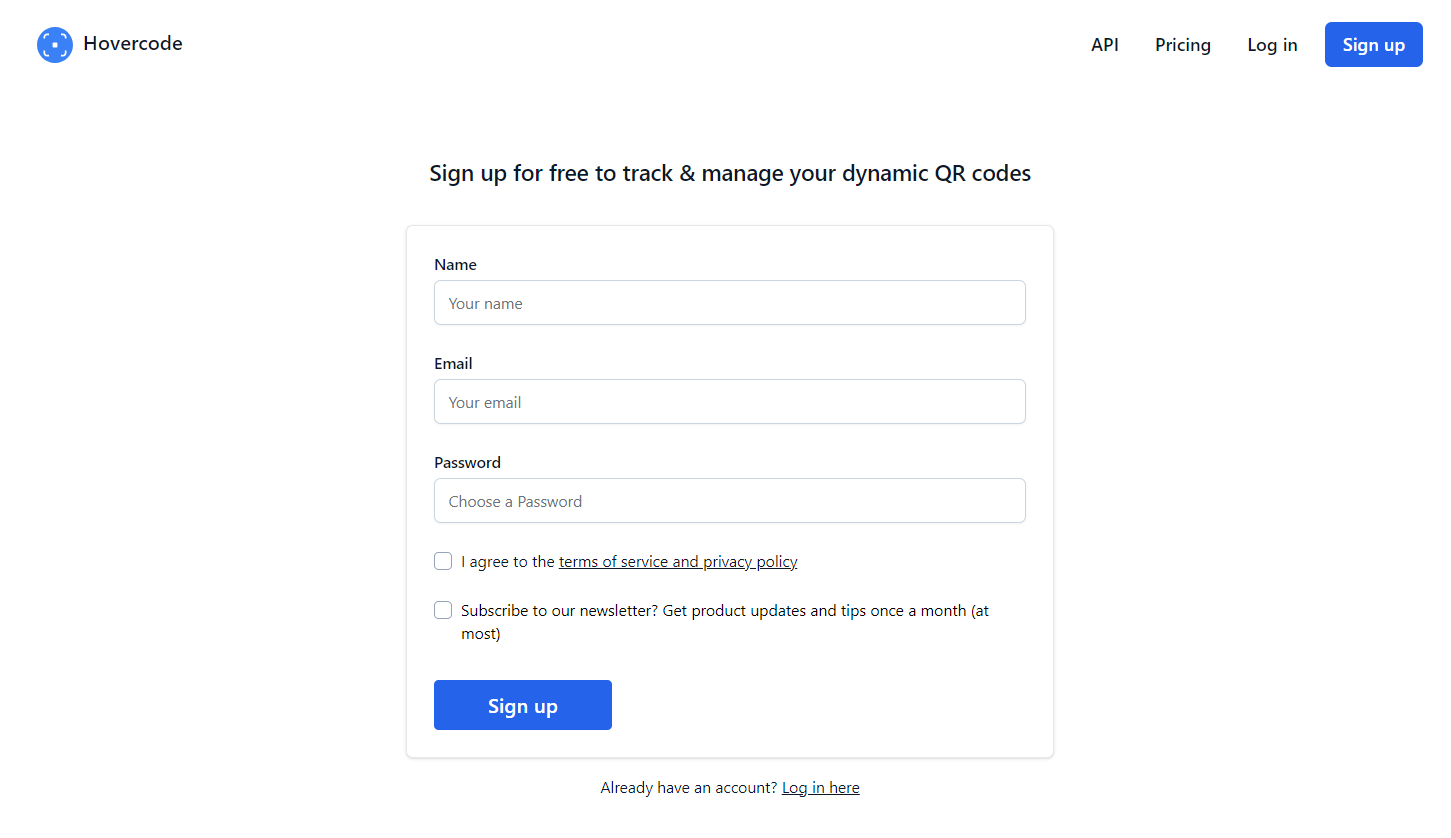
Our free plan allows you to create up to 10 dynamic QR codes and supports unlimited scans, so you can create your business card QR code without having to worry about any additional costs.
2. Choose a QR code destination
When you log into Hovercode, you’ll see our QR code creation tool at the top of the page. The first thing you need to do is choose a QR code destination - this is the webpage or content that your QR code will direct to when scanned.
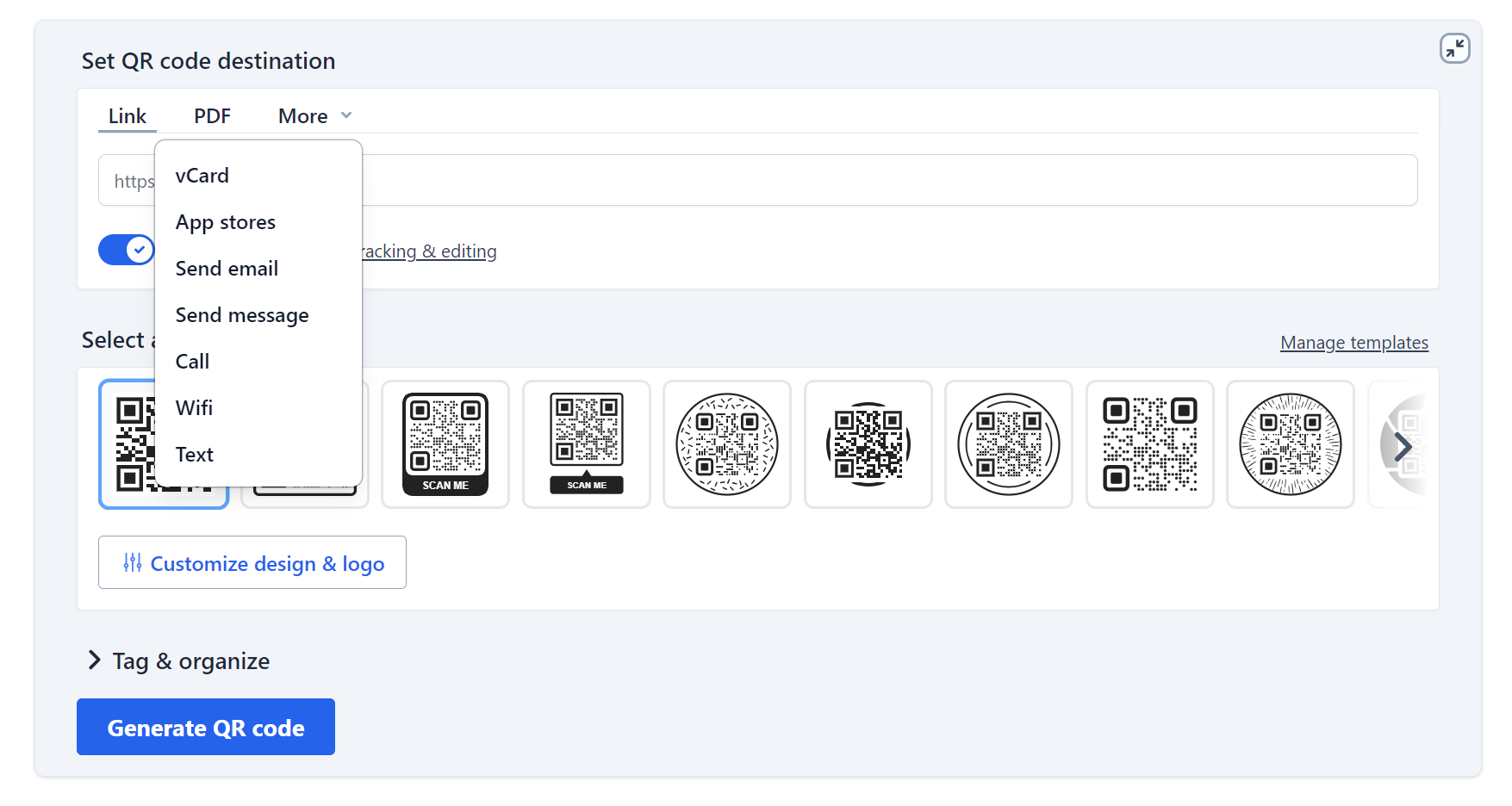
Hovercode supports nine different destinations:
- Links
- PDFs
- vCards
- Send emails
- Send messages
- Send calls
- Send texts
- WiFi logins
That last one probably isn’t super relevant to a business card, but all the rest can be useful in different scenarios. For example, the PDF destination could be useful if you want to link to a resume, while the vCard is a great way to share contact information.
So, think about why you’re creating the business card in the first place and choose the destination that supports your goal. The vCard option is a popular one for business cards as it makes it super easy for people to save your contact information. The next best option is a link to your website or your LinkedIn profile.
3. Fill in the required information
No matter which destination type you choose, you’ll need to enter some information. This tells Hovercode what information needs to be encoded into the QR code.
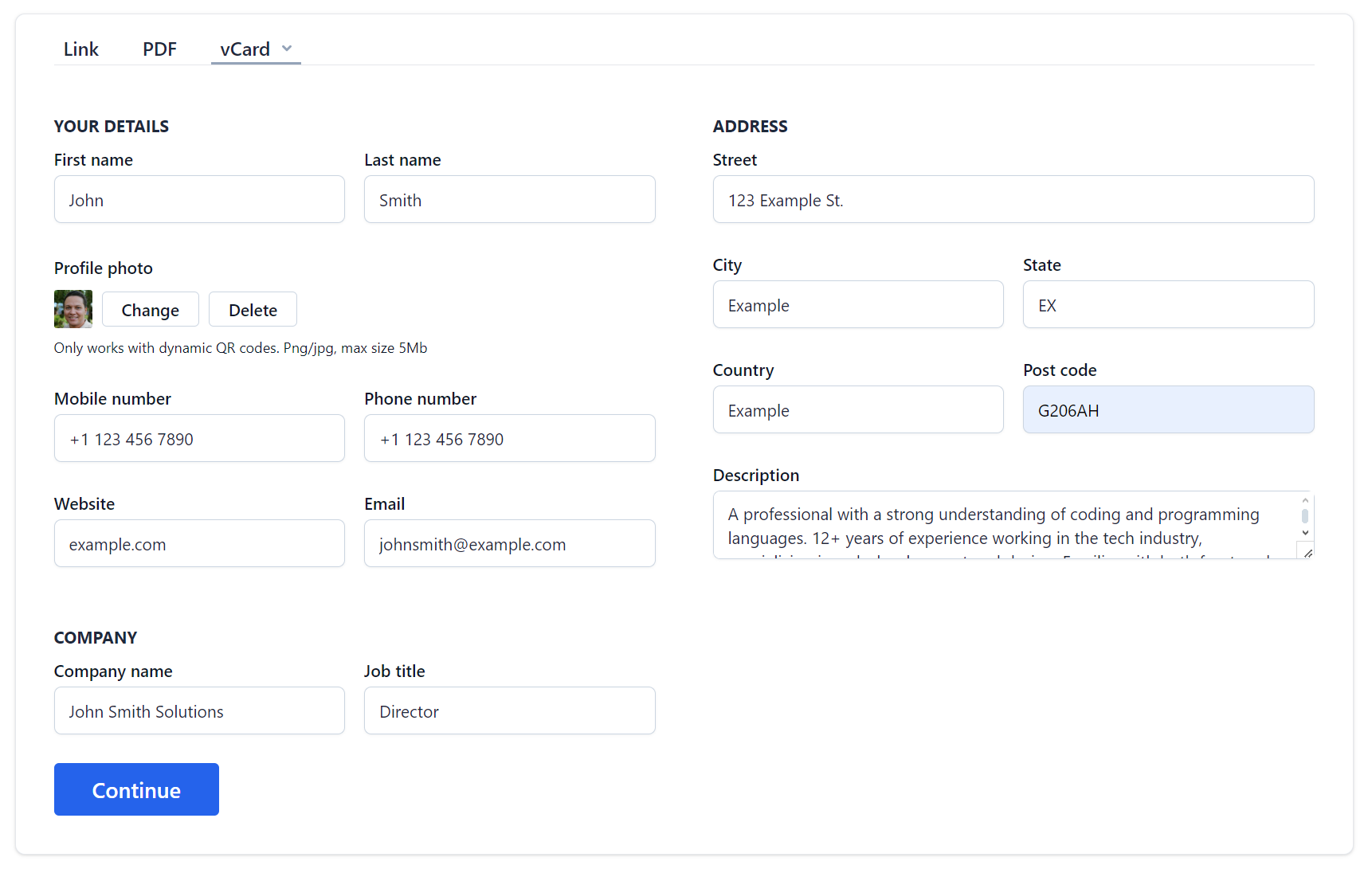
For example, the vCard destination will ask you to fill in the following:
- Name
- Phone number
- Website
- Company info
- Address
- Description
Everything you input here is encoded into the QR code and rendered whenever someone scans it. This makes it easy for potential clients or colleagues to quickly save your contact information and get in touch with you.
4. Choose a template
Once you’re done, it’s time to start customizing your QR code.
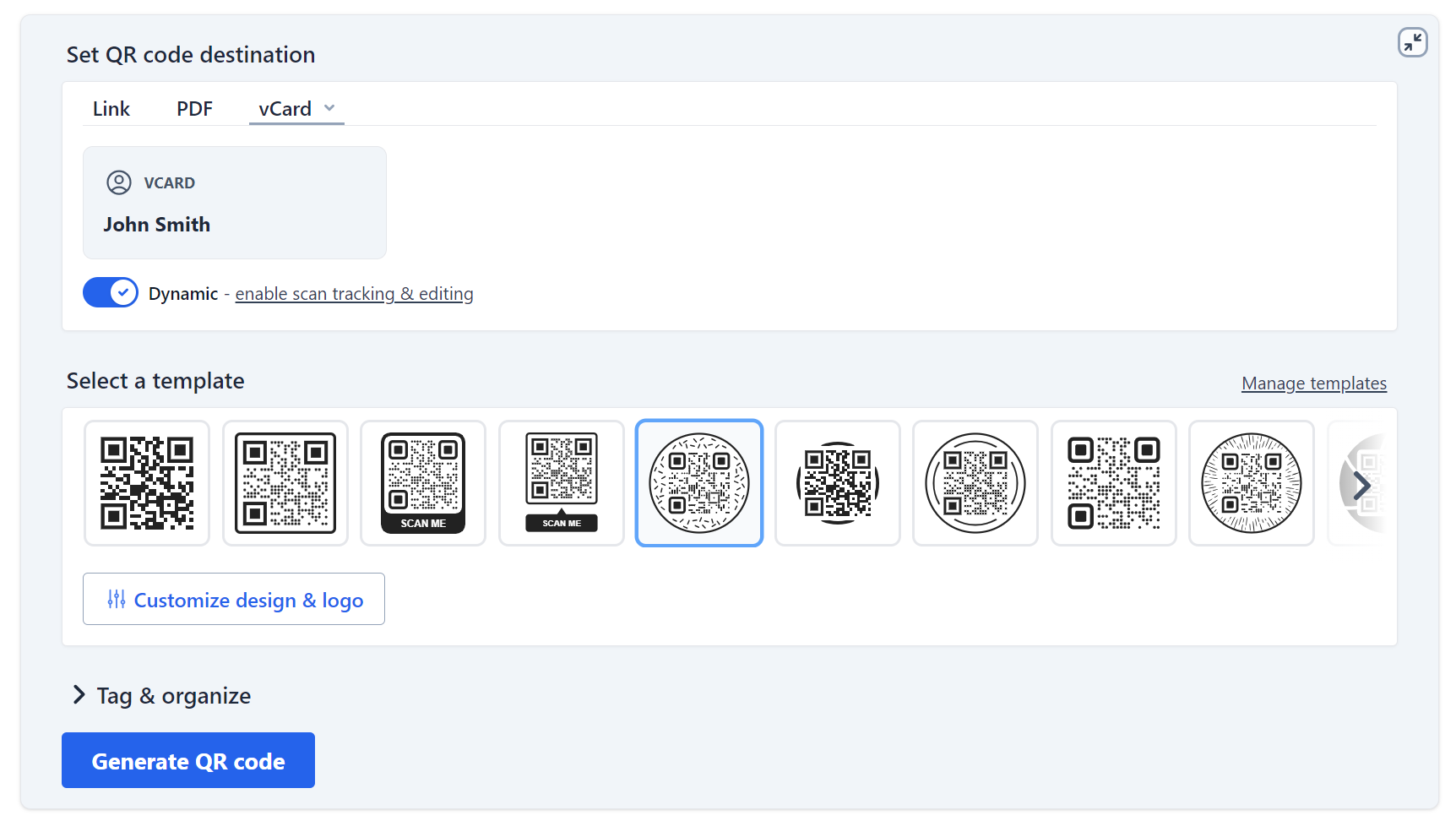
The first thing to do is to choose the template that most closely matches the design you’re aiming for with the QR code. We offer a bunch of templates to choose from (both square and circular) and you can save your own designs as templates too.
Don’t worry if you don’t see the perfect design, we’re covering customization in the next step!
5. Customize your QR code
As promised, let’s dive into the exciting part - customization! Once you’ve chosen your template, click on the “Customize design & logo” button to open up Hovercode’s customization options.
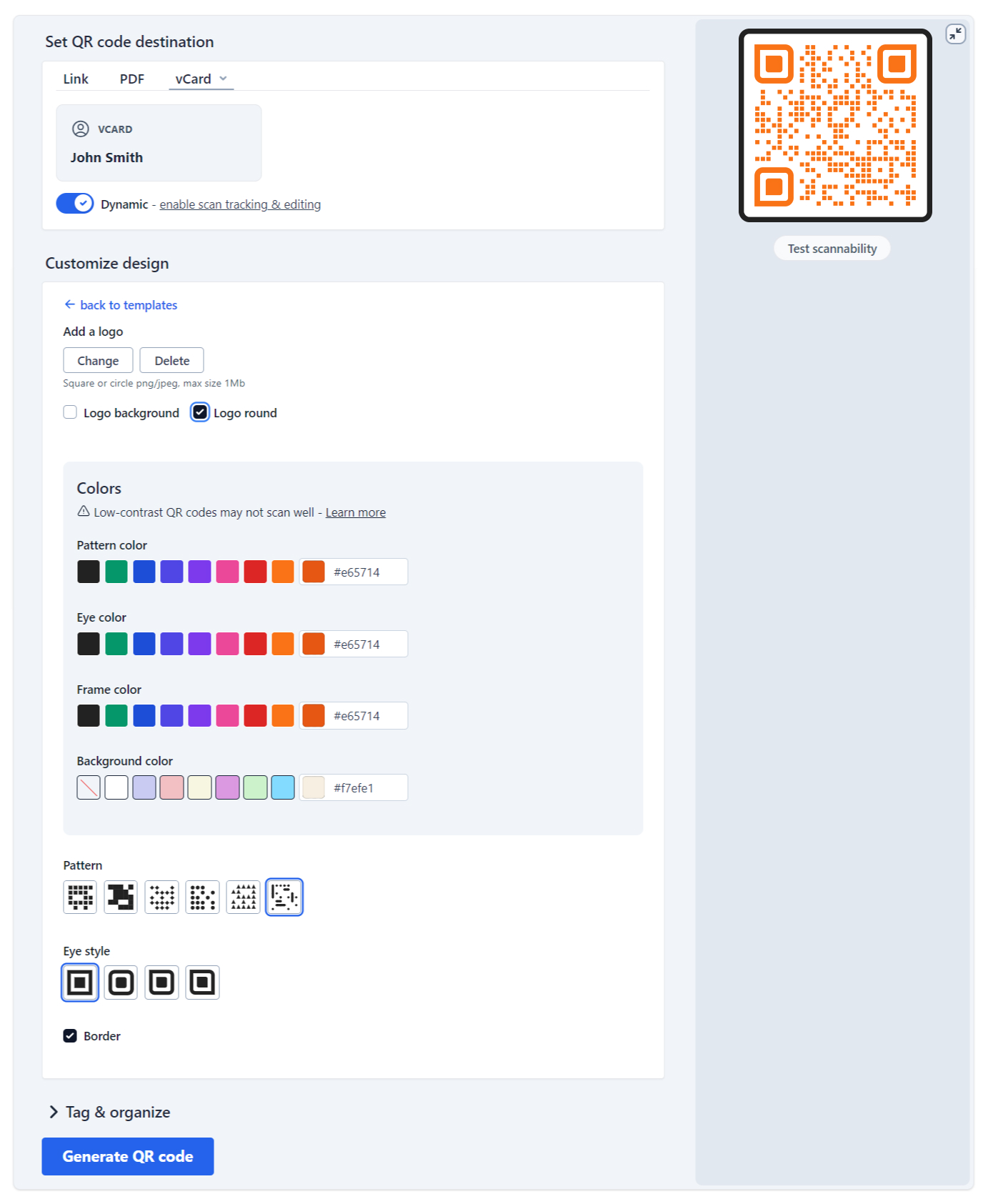
As you can see, there are quite a few choices—here’s an overview of the customization options available:
- Colors: You can change the color of both the QR code and the background.
- Logos: Upload your own logo or choose from our selection of icons to add to your QR code.
- Frames: Choose from our collection of frames to frame your QR code.
Think about the design you’ll use for your business card and try to match it!
6. Test for scannability
Once you have your design, make sure you test for scannability.
Hovercode offers a built-in scannability tester that will give you an initial sense of whether your design will work. Beyond that, we also recommend you do a test scan with your phone to double check it's reliable. While previewing your code, you should be directed to the Hovercode placeholder page. As the QR code will be fairly small on your business card, going with a simple design is a safer bet to ensure reliability.
7. Download the QR code
Once you've confirmed that the QR code works as expected, hit “Generate QR code” to save your code.
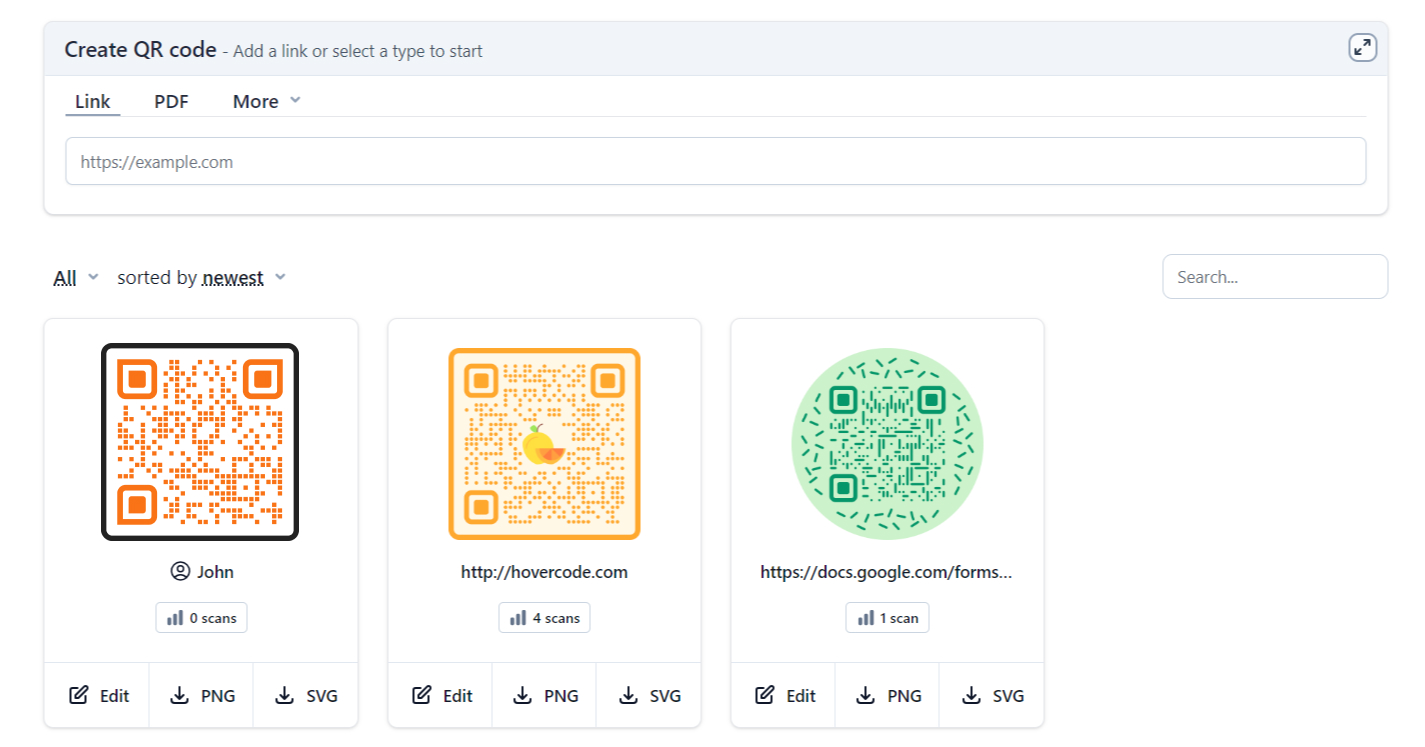
You can then download the QR code as either a PNG or SVG to use in your business card design.
8. Design your business card
Now, it’s time to design the card that will house the QR code. There are plenty of design tools that will work for this, including:
- Canva
- Adobe Photoshop
- Microsoft Word
- Figma
- Vista Print
That said, there are two benefits of using Canva.
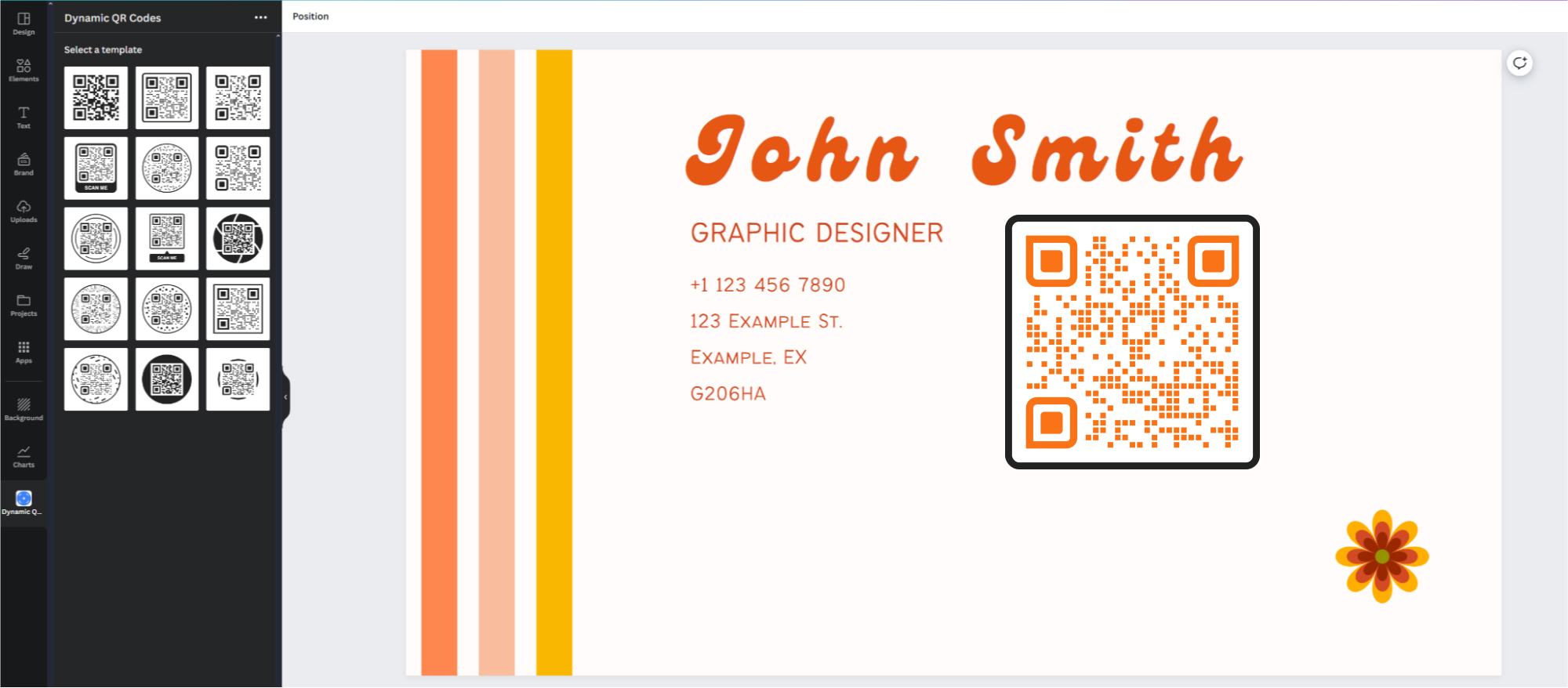
The first is that you can access Hovercode as a Canva app and design QR codes without leaving the platform. Just type in “Dynamic QR codes” while searching Canva’s app directory, create your code, and then log into Hovercode whenever you want to track or edit it (assuming it's a dynamic QR code).
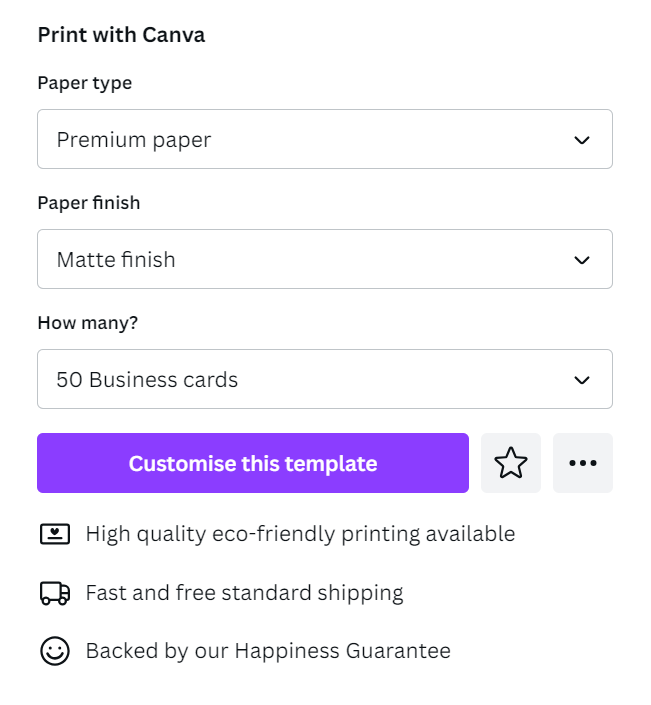
The second reason is that Canva offers a business card printing service. This makes it easy to finish up the design and print the cards without worrying about transferring the design to another service or provider.
9. Track, manage, and update (if necessary)
By this point, you have a beautifully designed business card with a QR code that directs people to whatever scan destination you choose.
But what happens if you need to change the content?
With Hovercode, you can easily update your dynamic QR code's destination without reprinting your business cards. Simply log into your account and edit the QR code to now direct to your updated digital content - whether it’s your business’ new website or your updated contact information.
And while you’re here, you can check out Hovercode’s built-in analytics to see:
- How many people have scanned your code (in total)
- How many unique people have scanned your code
- What browser and device they were using
- Where in the world they scanned your code from (estimated city/country)
This information can be valuable for tracking the success of your business card campaign and making any necessary adjustments. So don't forget to check your Hovercode account regularly and make updates as needed.
Best practices for adding QR codes to business cards
Think carefully about placement
For optimal engagement, strategically position the QR code on your business card to ensure recipients can easily scan it.
Here are some tips to help you make the most of your QR code placement:
- Place the QR code in a visible and uncluttered area of the card.
- Ensure there's enough white space around the QR code to prevent interference when scanning.
- Consider placing the QR code on the back of the card to separate it from other information.
- Test the scanning of the QR code from various angles to guarantee ease of use for your recipients.
- Go with a simpler design and use high contrast colors to ensure the QR code scans more reliably
Think carefully about size
To optimize the effectiveness of QR codes on business cards, consider the appropriate size that ensures easy scanning and readability for recipients. Make sure the QR code is large enough to be scanned easily by smartphones but not too large to overwhelm the space on your business card.
A good rule of thumb is to keep the QR code at least 3cm x 3cm in size. This ensures it's visible and scannable without taking up too much space on your card.
Make sure there’s contrast
Ensure that the QR code on your business card stands out effectively by utilizing appropriate contrast.
When considering contrast for your QR code, follow these tips:
- Color Contrast: Use contrasting colors between the QR code and the background to make it easily distinguishable.
- Background Clarity: Ensure the background behind the QR code is clean and uncluttered to prevent any interference with scanning.
Contrast is actually the main thing Hovercode’s scannability tester looks for, so this is a good way to gauge whether your code will scan well when printed. If you have any doubts after that, we recommend printing out a test card first and scanning it before finalizing your business card design. The safest bet is a simple design with a dark main color and a light background.
Prioritize your best digital content
Your business card probably only has space for one QR code. So, it’s important to make it count!
You need to identify what content you want to prioritize and make it easily accessible through your QR code. This could include a link to your website, social media pages, or a specific landing page with exclusive offers. Think about how important each is to your business, and go with that.
Alternatively, you can build a simple single-page website to showcase all your best digital content in one place. That way, a single QR code is a gateway to all important aspects of your online presence.
Add a CTA
CTAs (call to action) are an important part of adding QR codes to your business card. Ideally, anyone who looks at the card should instantly understand what will happen once they scan the code.
Some examples of CTAs to include are "Schedule a consultation," with an arrow to the code, or "Book a demo," with the QR code linking directly to a booking form. The point is minimizing the effort a potential customer has to make in order to engage with your business.
Update regularly
Regularly updating the linked content on your business cards is essential to ensuring the effectiveness and relevance of QR codes. Keeping the information current provides value to those who scan your QR code.
Whether updating your contact details, promotions, or linking to new products/services, maintaining current information can enhance customer engagement. Regular updates also demonstrate your commitment to staying connected and offering the latest information to your clients.
Conclusion
So there you have it - a simple process for creating and implementing effective QR codes for your business cards with Hovercode. Remember to carefully consider your design and placement, and regularly update the linked content to maximize customer engagement.
Ready to get started?
Sign up for a free Hovercode account and start creating dynamic, trackable, and customizable QR codes today.