Here's how we create Google Form QR codes (+ best practices)
Google Forms is the perfect tool for collecting feedback, capturing leads, or any task that involves gathering information. QR codes make Google Forms easy to access from leaflets, posters, and other printed materials. In this article we detail how we pair Google Forms with QR codes.
- Overview: We explore the process of creating Google Form QR codes, including why you might want to use them and best practices for implementation.
- Why you can trust us: Hovercode is a leading dynamic QR code platform that has helped thousands of businesses and individuals create QR codes for all kinds of uses.
- Why this is important: QR codes can help you increase the efficiency, convenience, and trackability of your Google Forms.
- Action points: We recommend generating a dynamic QR code for your Google Form using Hovercode for flexibility and analytics.
Further research: Check out the Hovercode blog for more guidance on QR code best practices and use cases.
Wondering how to create (and use) Google Form QR codes?
Google Forms has become a popular tool for creating surveys, quizzes, and other types of online forms. But sharing Google forms can be annoying - especially with printed media like fliers, business cards, or posters.
That's where QR codes come in.
Rather than forcing people to try and type out a long sharing link, they can simply scan the QR code and be taken directly to your Google Form. Sound convenient? It is - and in this Hovercode guide, we'll show you how to create and use Google Form QR codes in just a few simple steps.
Let’s get started.
Why listen to us?
At Hovercode, we've helped thousands of businesses and individuals generate 533,439 trackable QR codes that have been scanned 10,076,146 times (and counting).

From Google Forms to URLs, we know how to create QR codes that catch people's attention, generate insights, and help them reach their goals.
What are Google Forms QR codes?
Google Forms QR codes are scannable codes that provide a quick and convenient way to access a specific Google Form.
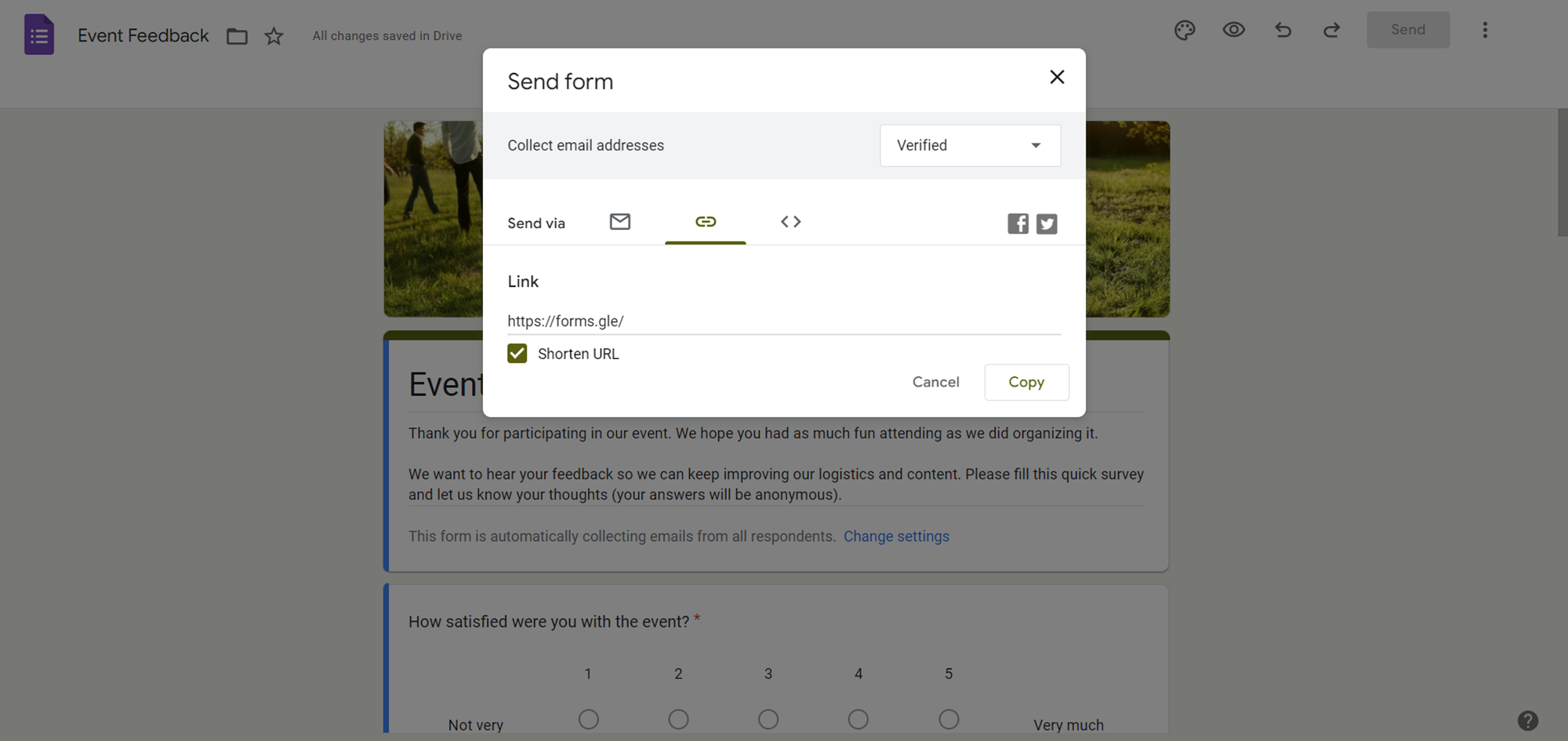
Instead of sharing lengthy URLs, you can share a QR code that can be scanned by any smartphone camera. This makes it easier for people to quickly access and fill out your form without typing in a long URL.
These QR codes can be useful for sharing forms on printed media (like flyers or business cards) since the form can’t be hyperlinked. With a QR code, all someone has to do is scan it and they will be directed to your form.
Here’s an example created with Hovercode.
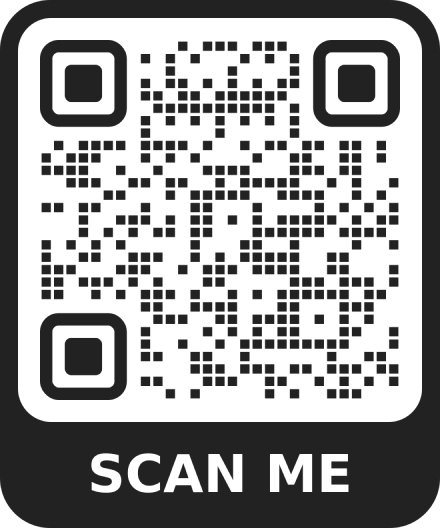
Our dynamic, customizable QR codes are a great match for Google Forms for a few reasons:
- They’re trackable. You can see how many people have scanned your code and accessed your form (something you can’t track with Google Forms alone). You can also use this metric to calculate your form’s completion rate and help optimize it for better results.
- They’re editable. If you need to make changes to your form, you can edit the QR code without having to reprint. This saves time and resources, especially if you’ve already distributed materials with the original code on them.
- They’re visually appealing. With Hovercode, you can customize the design of your QR code to match your brand or add a call-to-action message for added engagement.
Benefits of using QR codes for Google Forms
Using QR codes on Google Forms offers several benefits, like:
- Convenience: QR codes provide a quick and easy way for respondents to access Google Forms without the need to type URLs manually. This convenience is particularly useful in physical settings like events, printed materials, or signage where typing out long URLs may be cumbersome.
- Accessibility: You can scan QR codes using smartphones or other mobile devices, making them accessible to a wide range of users. With this, you can make sure your respondents can easily access and fill out Google Forms, regardless of their technical proficiency or device type.
- Space-saving: These compact codes can be printed or displayed in small sizes without sacrificing readability. This makes them ideal for limited space, like business cards, flyers, or promotional materials.
- Enhanced Engagement: By incorporating QR codes into marketing materials or presentations, you can engage your audience and encourage them to participate in surveys, feedback forms, or other types of Google Forms.
- Trackability: Some QR code generators offer tracking and analytics features that allow you to monitor the number of scans and gather data on user engagement. Knowing these insights can help you assess the effectiveness of your QR code campaigns and optimize your marketing strategies accordingly.
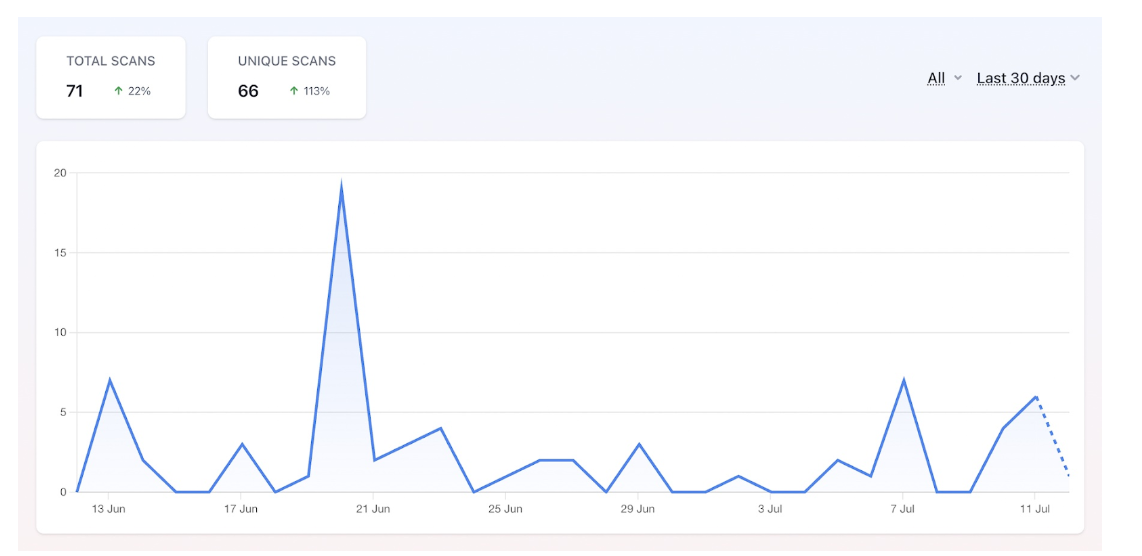
With Hovercode's analytics, you gain valuable insights into the success of your QR code campaigns, enabling data-driven decision-making for future marketing endeavors. By accurately measuring scan metrics, like scan frequency, you can refine your marketing strategies, and target audiences more effectively.
Customizability: By tailoring the appearance of QR codes to your brand's aesthetic, you can create a cohesive and professional design that resonates with your audience and reinforces your brand identity.
How to create Google Forms QR codes with Hovercode
Here's a detailed, step-by-step guide for creating Google Forms QR codes using Hovercode:
1. Create and publish your form
The first step is to create the form you want to link to with the QR code. You can easily create a Google Form by going to docs.google.com/forms and either clicking on the "Blank form" option or selecting a template that fits your needs.
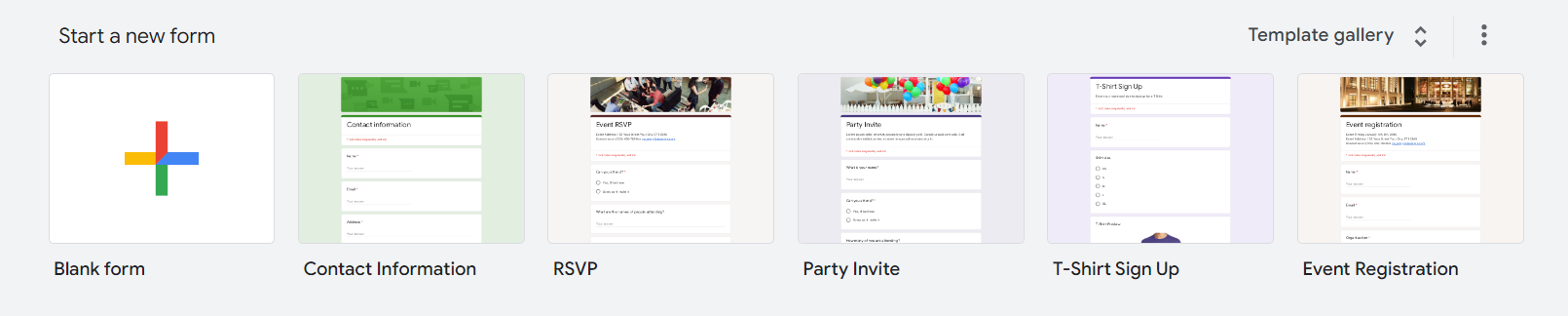
The design of your form will depend on the goal, so here are a few kinds of forms that work well with QR codes:
- Event registration forms
- Feedback/survey forms
- Lead capture forms
Keep your forms as simple as possible, and eliminate unnecessary fields to give your completion rate a boost. When you’re happy with the form, follow the process below to generate a link to use when creating the QR code:
Click ‘Send’.
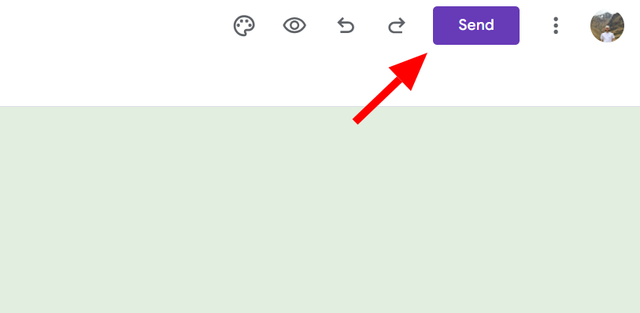
Click ‘Link’.
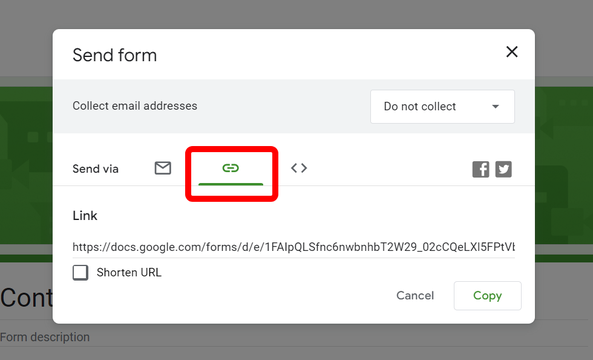
Click ‘Shorten URL’. This step is technically optional, but it gives you a shorter link to share your form with
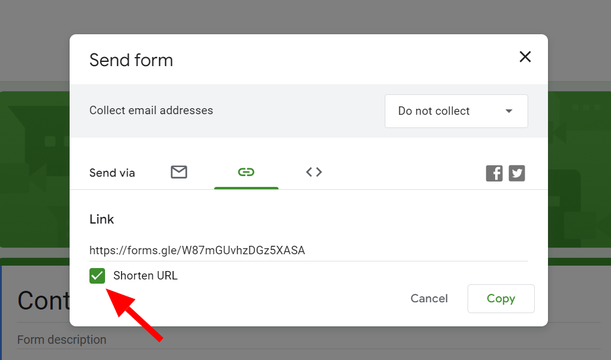
Copy the shortened URL.
2. Sign up for Hovercode
Next, it’s time to create a Hovercode account (if you haven’t already). Don’t worry, we have a generous free plan that allows you to create up to ten dynamic QR codes and supports unlimited scans.
So, open up your browser and visit the Hovercode website.
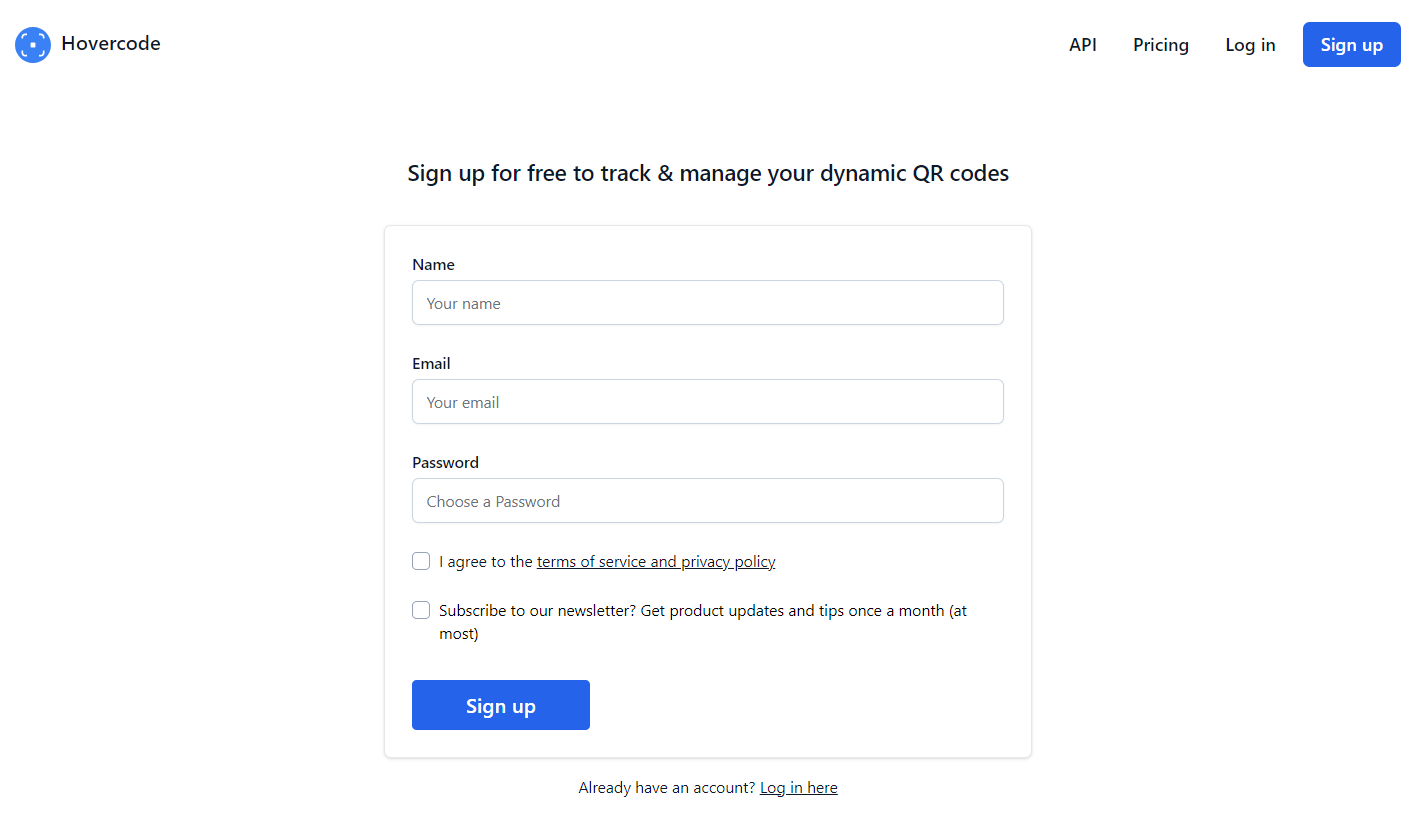
You can sign up for an account by providing your email address and creating a password or logging in using your credentials. You can also create QR codes without signing up from the home page.
3. Choose the QR code destination
Once you’re on the homepage, you’ll see the QR code creation section. At the top, you’ll see all the different QR code destinations we support, including:
- Links
- PDFs
- App store links
- Send emails and messages
…and more.
Since you’re creating a Google form QR code, stick with the default ‘Link’ destination.
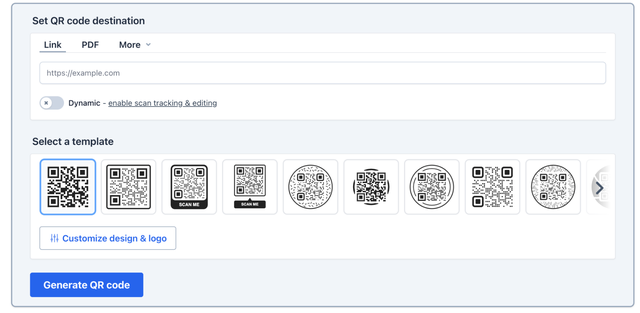
Paste the link to your form into the box.
4. Choose a template
With Hovercode, a template is your starting point for customization. You’ll choose a template that’s fairly close to the design you’re aiming for, and customize it to fit your brand and needs.
We currently offer 18 templates, with different styles and layouts to choose from. Simply scroll through the options and click on a template that catches your eye.
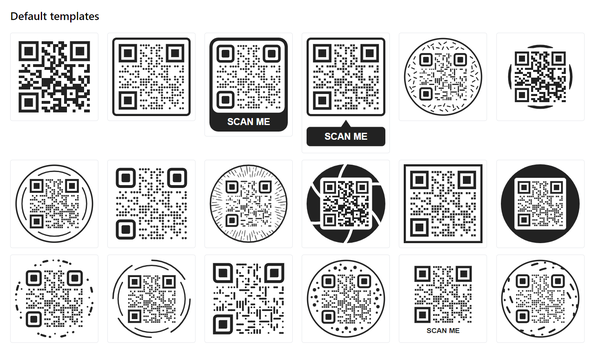
You can also save your designs as custom templates to speed up the creation process for future QR codes.
5. Customize the QR code
Once you’ve chosen a template, you have the option to customize. To do this, click "Customize design & logo"
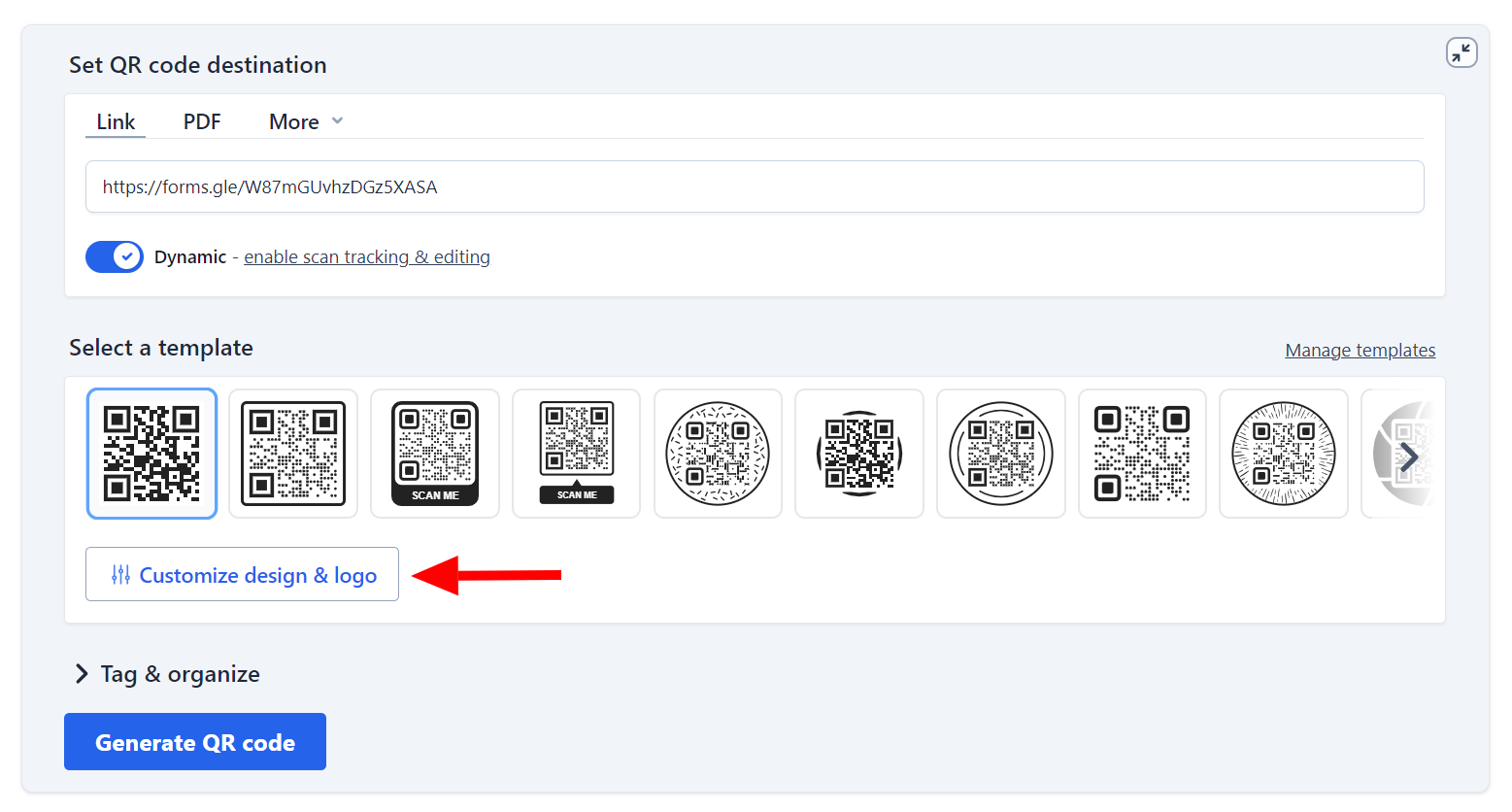
This will open Hovercode’s customization tools, where you can adjust the colors, add your logo or branding, and change the QR code's pattern.
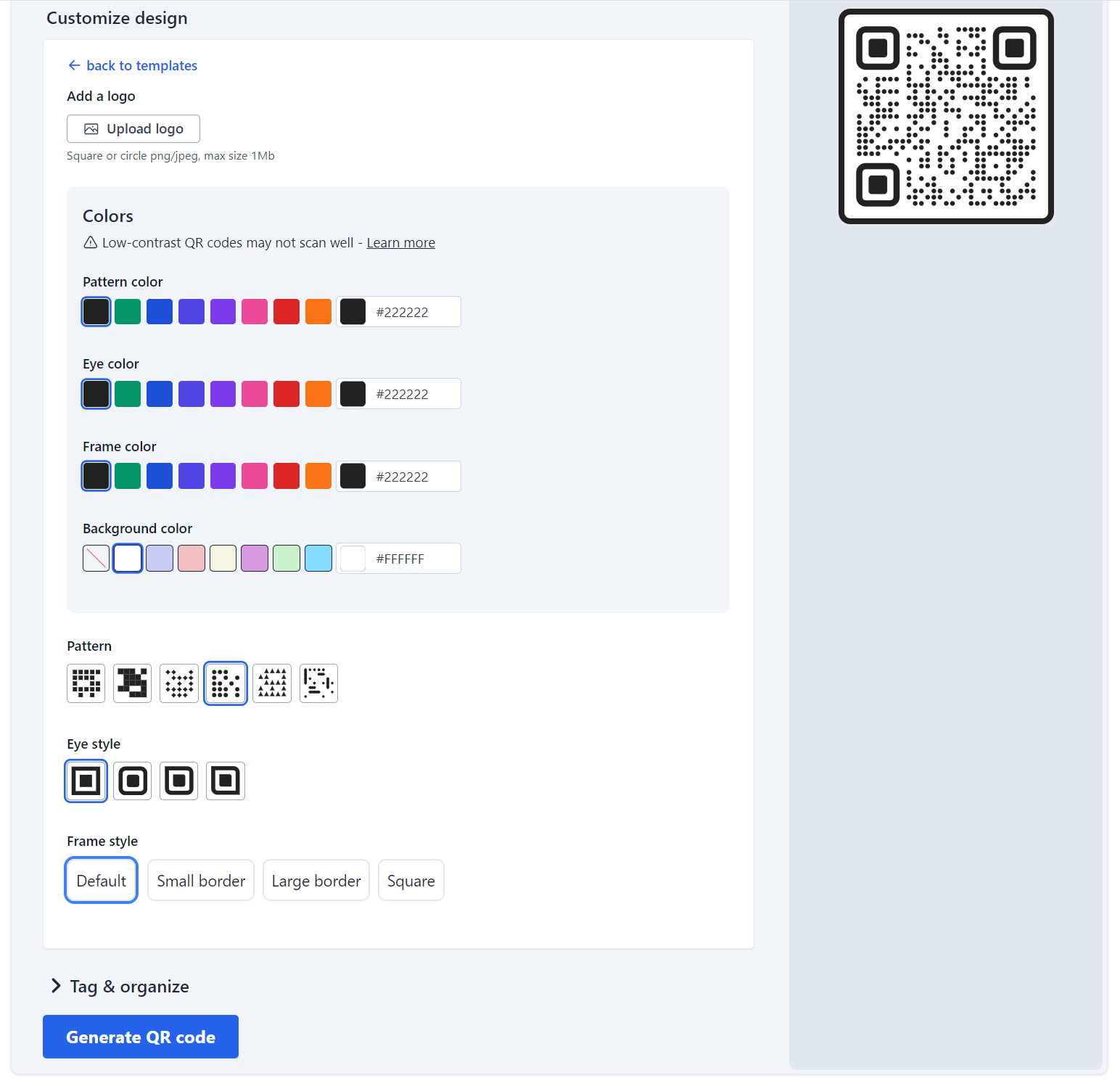
There are quite a few options to choose from:
- Logo: You can add a logo or image to the center of the QR code for branding purposes. Make sure the logo is clear and not too complex for optimal scanning.
- Pattern Color: This is the color of the QR code’s pattern or dots. Choose a color that stands out against your background to make scanning easier.
- Eye Color: This is the color of the eyes or squares on the corners of the QR code. Again, choose a color that contrasts well with your background.
- Frame Color: This is the color of the frame or border around the QR code.
- Background Color: This is the color behind the QR code pattern.
- Pattern Style: You can also choose from patterns like dots, squares, or lines.
- Eye Style: Similar to pattern style, you can choose from eye styles like squares or rounded corners.
- Frame Style: Finally, you can choose from different frame styles to highlight and enhance your QR code.
Throughout the design process, it’s important to think about scannability. This can become an issue when the colors you choose for your QR code blend together or make it difficult for the scanner to read.
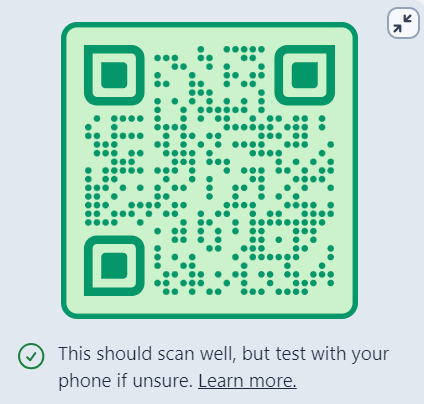
That’s why Hovercode offers a built-in scannability tester to help you optimize your QR code design.
6. Add a custom domain (optional)
Next, you can add a custom redirect domain to your QR code.
Why would you want to do this?
The main reason is trust. Our default redirect link is “scanqr.to”—and while it’s a secure and reliable domain, some scanners may be wary if the first thing they see after scanning your QR code is an unfamiliar link.
Adding a custom domain means users will see a URL that matches your brand or business—something like “qr.yoursite.com”.
7. Tag and organize (optional)
Once you’ve chosen a domain, you can also add tags to your QR code for organization purposes. This feature is especially useful if you have multiple QR codes for different campaigns.
You can use tags to categorize your codes by campaign, product, location, or any other relevant factor. You can then use Hovercode’s search to quickly find tagged QR codes when needed.
8. Generate and test the QR code
Finally, it’s time to generate your QR code—hit ‘Generate QR code’ to do so.
Once it’s generated, you’ll be able to download your QR code as either a PNG or an SVG so that it can easily be added to your marketing materials or printed on various products.
But before you do that, it’s important to test your QR code to ensure it works properly. Try scanning it with your phone before printing it.
Then, do a mock printout of the QR code on the material it will be used on and try scanning it from a few different angles and distances to make sure it is easily scannable. If everything checks out, you’re good to go!
Google Forms QR code best practices
Here are key things to keep in mind when creating your Google Forms QR codes:
Make sure the Google Form can be accessed
There's nothing more annoying than getting ready to fill in a from, then seeing a "You need permission" error. Make sure your Google Form can be accessed by whoever needs to access it. If you're sharing it on a QR code that's going on a leaflet or a poster, you will likely want anyone to be able to fill in the form. Test that anyone can access your form by navigating to the share link while in private browsing mode.
Make sure the QR codes are visible
Ensure that the QR codes directing users to your Google Forms are prominently displayed in relevant locations where they can be easily noticed. Whether it's on printed materials, digital platforms, or physical signage, placing QR codes in highly visible areas increases the likelihood of engagement.
Consider factors like size, contrast, and placement to maximize visibility and encourage users to scan the QR codes effortlessly.
Customize QR codes
Many QR code generators, including Hovercode, offer customization options like adding logos, choosing colors, and selecting patterns or eye styles.
Incorporating branding elements into your QR codes creates a cohesive look and increases recognition and engagement. However, make sure that customizations do not compromise the scannability or functionality of the QR codes.
Track QR code metrics
Use QR code tracking and analytics tools to gather data on scan metrics like scan frequency, estimated location, and device type. Analyze this data to gain insights into your QR code campaigns' effectiveness and identify areas for improvement.
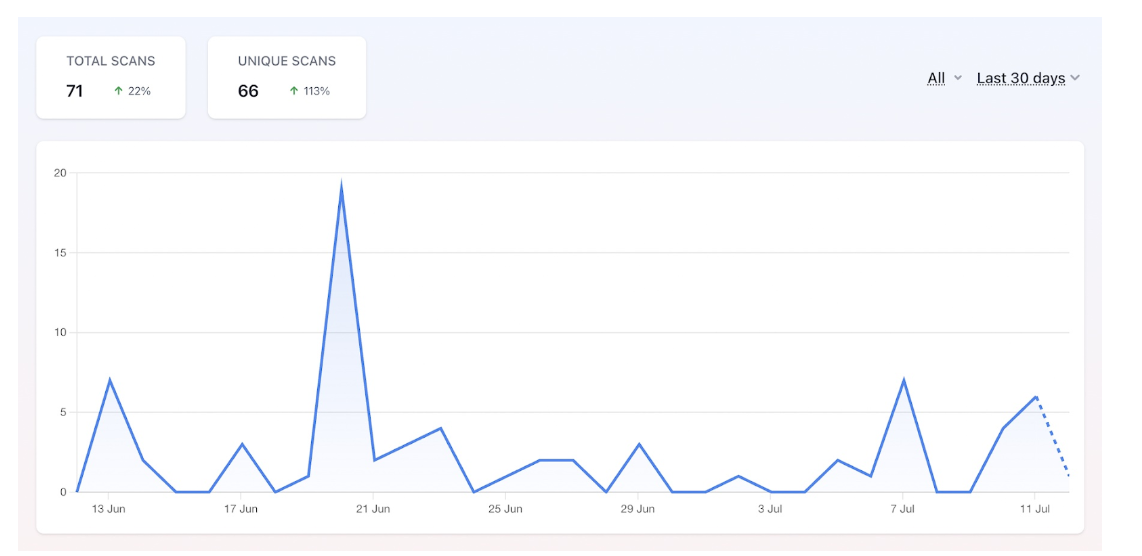
You can measure engagement, assess campaign ROI, and optimize your marketing strategies by tracking QR code metrics.
Update QR codes as needed
If there are any changes to the form URL, content, or design, update the corresponding QR codes accordingly.
This flexibility ensures that QR codes remain functional and up-to-date, preventing users from encountering broken or outdated links.
Conclusion
QR codes and Google Forms are a powerful combination that can boost visibility, accessibility, and data collection for businesses, organizations, and individuals. By combining QR codes and Google Forms, you can streamline the form-filling process and increase response rates.
Looking for a QR code generator that can create customized codes for your Google Forms?
With features such as design customization, and tracking capabilities, Hovercode offers a comprehensive solution for businesses and individuals looking to leverage QR codes for their Google Forms.